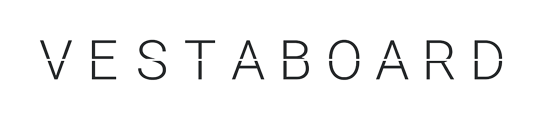With Guest Send, Vestaboard+ users have the ability to invite anyone to update their Vestaboard without adding them as a user or granting access to their history of messages.
Guest Send allows you to designate a permanent unique URL to promote on your Vestaboard, online or via QR code, or let Vestaboard automatically generate a new URL daily. Allow guests to send their own message and/or display a message from one of your existing Vestaboard+ channels.
Access and configure your Guest Send here when logged into the app.
To start your own Guest Send channel:
#1 - Click Add on Guest Send channel within the Productivity category of Vestaboard+.

#2 - Once the channel has installed, you will be dropped into the Channel Settings page where you can customize the Call to Action message that will display on the Vestaboard.

You have the option to create and keep a personalized URL code to promote on your Vestaboard, online or via QR code. Alternatively, leave blank and a new URL code will be generated for you each day.

- The Header is statement or question to entice guests to send a message.
- The URL Code is the webpage guests will visit to send their message.
- The Line Separator Color displays between your Header and URL code.
#3 - Next, select what type of Send Options you want to make available to your guests. In addition to allowing guests an option to compose their own (clean) message, you can also offer up to three of your installed channels for guests to send content from.

Not sure which channels to offer guests? Try these suggestions:
- Warm Fuzzies: Let Vestaboard fill your bucket with a compliment
- Fortune Cookie: Turn Vestaboard into a mounted fortune cookie
- Boom! Roasted: Get heckled and roasted by Vestaboard
Once a channel option is selected, you can customize the text guests will see when presented with options. We recommend writing something descriptive so guests understand the type of content that will be sent if they choose to send.

#4 - If you enable Data Capture, guests will be required to enter their email address prior to being presented options to send. This information is kept private and downloadable using the Download Usage Date button.

#5 - Lastly, designate when you want your call to action message to appear on your Vestaboard and the amount of time you would like each message to stay on your Vestaboard when multiple guest messages are sent close to each other.

If you'd rather promote online or via QR code instead of as a dedicated message on your Vestaboard, simply select No Frequency from the Show URL dropdown.
#6 - Save your changes and start sharing your URL with others. If you want to turn off Guest Send temporarily, disable the channel by swiping the toggle in the top right.
To delete the channel forever, use the delete icon. Note that deleting the channel will delete all usage data and reset all customizations.
To send a message to a Vestaboard using Guest Send:
#1 - Navigate to the vb.plus URL on your web browser and fill in the required information. Typically, the code section will be prefilled with the required information so a guest only needs to enter their first name:

#2 - If the Vestaboard owner enabled data capture, the guest will be prompted to enter a valid email address before continuing to the Guest Send options.

#3 - The guest will be presented with buttons for each option the Vestaboard owner made available for guests. Simply click one of the button options to send a message to the Vestaboard.

Guests can continue sending as many messages as they would like as long as the Vestaboard owner has left the channel enabled.
If a guest happens to try sending a message during Quiet Hours, the guest will be notified when to return to try again.
If you have any questions during configuration, please reach out and our support team would be happy to help you get set up.